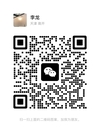|
EXSI的安装配置和使用(1)1.在VMware Workstation的主界面,选择安装的VMware EXSI虚拟机,开启虚拟机,缓冲界面如下图: 2.缓冲完成后,出现如图所示的欢迎界面,键盘按下“Enter”键继续: 3.在如图所示的协议界面,按下“Fn+F11”接受协议: 4.选择已创建好的磁盘安装,键盘按下“Enter”继续: 5.选择键盘的语言类型为默认的美式键盘,键盘按下“Enter”键继续: 6.设置自己的root密码并确认密码,键盘按下“Enter”键继续: 7.按下“Fn+F11”键确认安装: 8.安装完成后进入如下缓冲界面: 9.缓冲完成后,选择“(Enter)Reboot”,键盘按下“Enter”键确认: 10.系统开始登录,登录缓冲完成后,键盘按下“Enter”键确认: 11.进入之后按下“Fn+F2”键进入相关配置, 12.输入root权限下的登录密码: 13.将光标移动到“Configure Management Network”,按下“Enter”键进入网络适配器选择界面: 14.选择“IPV4 Configuration”,按回车键弹出如下所示界面,将光标移动到“Set static IPv4 address and network Configuration”设置静态网络信息,按下“space”键选中,然后配置IPv4地址,按下“Enter”完成修改,退出时按“Y”确认修改: 15.修改系统网络适配器为“自定义(VMnet1(仅主机模式))” 16.打开物理机的“更改适配器选项”,查看物理机上面VMnet1配置情况,将VMnet1的IP地址、网关配置在与虚拟机系统IP处于同一网段中: 17.在本主机上ping虚拟机的IPv4 地址,ping通后,在浏览器输入此虚拟机的IPv4地址,进入登录页面: 18.输入“root”用户名和root 密码登录,进入虚拟机的详情界面: |